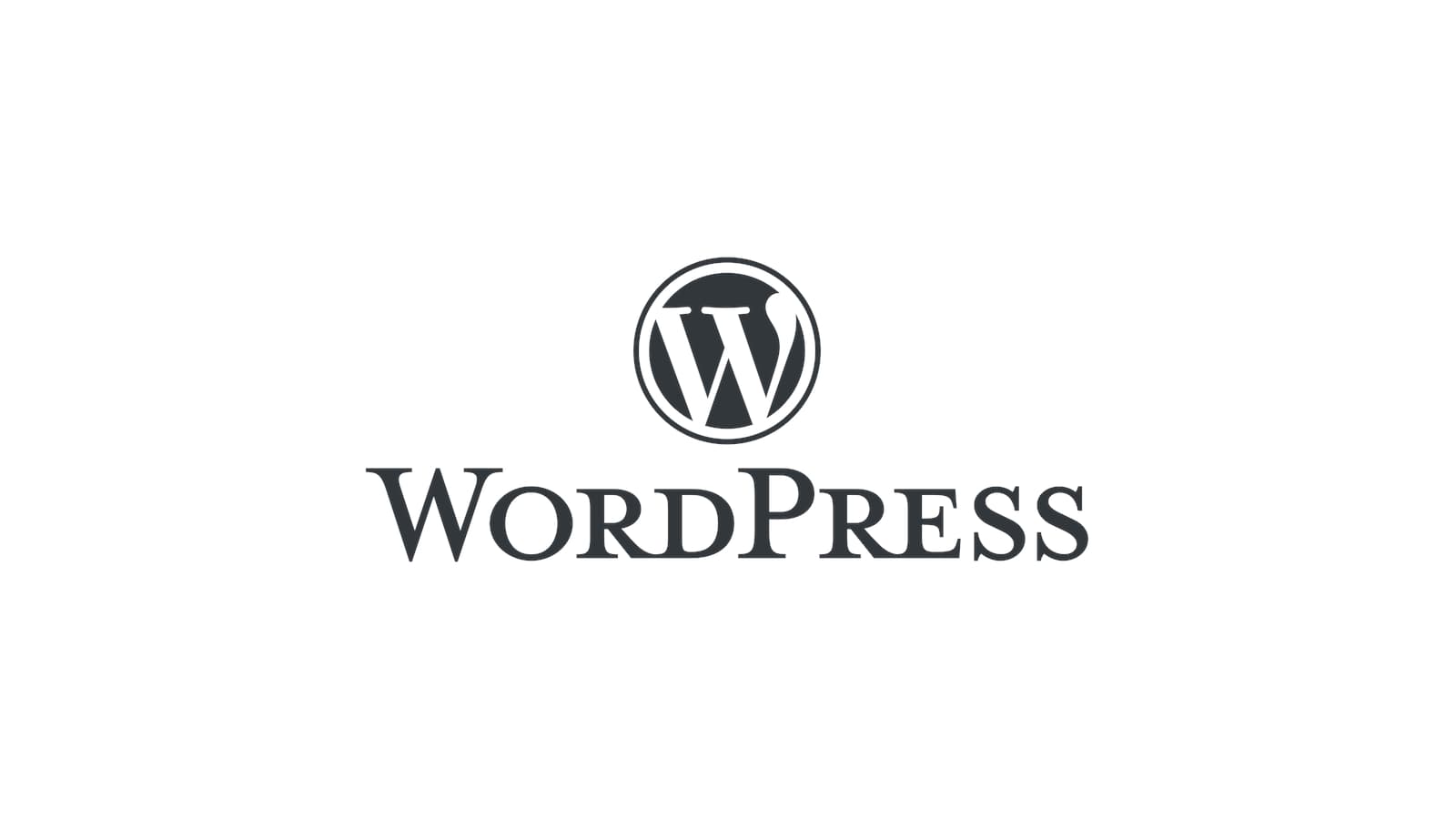初心者の方向けにWordPressのインストール方法、おすすめの設定方法、WordPressのアンインストール方法を紹介します。
目次
WordPressのインストール
このサイトで利用しているエックスサーバーでのインストール、設定方法を紹介します。
エックスサーバーのサーバーパネル>WordPress簡単インストールをクリックします。
ドメイン選択画面でインストールするドメインの「選択する」リンクを選択します。
「WordPressインストール」タブ>インストールするドメインを選択します。
ブログ名など各項目を入力してインストールします。
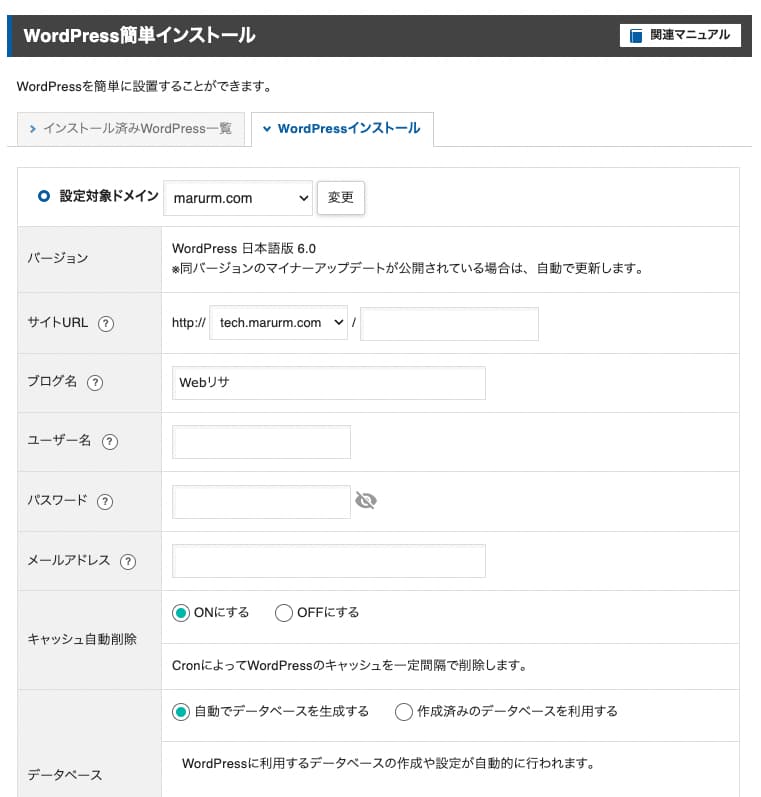
WordPressの設定
WordPressの更新設定
大きなバージョンアップは、確認後手動で更新するように変更します。
WordPressメニュー:ダッシュボード>更新>「メンテナンスリリースとセキュリティリリースのみの自動更新に切り替えます。 」リンクをクリックします。
本体・テーマ・プラグインは、古くなるとセキュリティに穴ができて、ハッカーなどから狙われてしまうので、最新に更新しておきます。
一般設定
WordPressメニュー:設定>一般 から、WordPressの一般設定を行います。
サイトのタイトル
サイトのタイトル
キャッチフレーズ
検索結果の下に表示されるテキストです。無料テーマの場合は、空白が無難です。
SSL化
サーバー側でSSL設定後、WordPress側でも以下の2つのアドレスを「http」→「https」に変更します。
WordPressアドレス(URL):管理画面表示URL WordPressをインストールしたアドレス
サイトアドレス(URL):トップページ表示URL ユーザーがアクセスするURL
管理者メールアドレス
ブログにコメントやリンクがついた際に、このメールアドレスに通知が届きます。
サイト専用のメールアドレスを設定します。
その他の項目は、適宜設定します。
表示設定
WordPressメニュー:設定>表示設定から設定します。
フィードの各投稿に含める内容
抜粋に変更します。
検索エンジンでの表示(noindex設定)
作成中などで検索されたくない場合は、「検索エンジンがサイトをインデックスしないようにする」をチェックします。
ディスカッション
WordPressメニュー:設定>ディスカッションから設定します。
コメント機能をOFF
記事のコメントを受け付けない場合は、「新しい投稿へのコメントを許可」のチェックを外します。
メディア設定
WordPressメニュー:設定>メディア から、画像アップ時にWordPressが自動生成するリサイズ画像の大きさを設定します。
自動生成される画像ファイル設定
大サイズの幅の上限を 1600 それ以外は 0(自動生成なし)に設定しています。
「アップロードしたファイルを年月ベースのフォルダに整理」のチェックはオフにします。
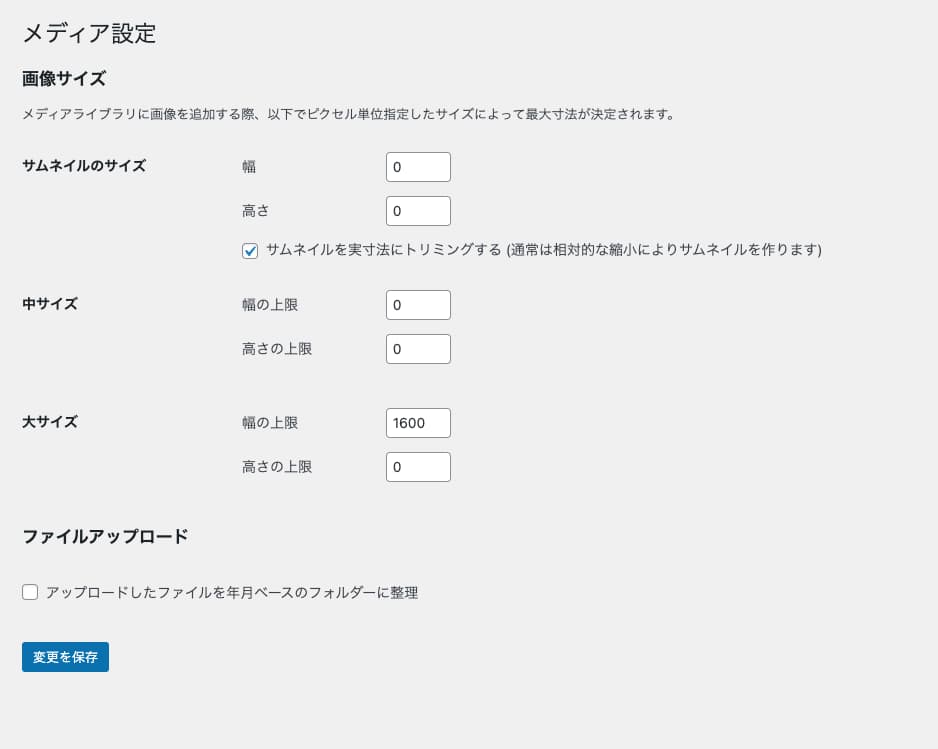
パーマリンク設定
WordPressメニュー:設定>パーマリンクの「投稿名」を選択します。
後々のことを考えると、カテゴリーや日付は含めない方がいいようです。
ニックネーム設定
WordPressメニュー:ユーザー>プロフィール で、「ニックネーム」と「ブログ上の表示名」を変更します。
デフォルトのアカウント名はログイン情報の一部となり、そのまま表示されるのはセキュリティ上よくないので変更します。
WordPressをアンインストール
WordPressをアンインストールする場合は、WordPressをアンインストール→データベースを削除の順番で作業します。
WordPressをアンインストール
エックスサーバーのサーバーパネル>WordPress簡単インストール で、削除するMySQLデータベース名をメモしておいてから、「削除」ボタン をクリックします。
データベースを削除
エックスサーバーのサーバーパネル>MySQL設定 で、メモしておいた削除するWordPressのデータベースの「削除」ボタン をクリックします。